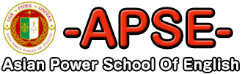本日の為替レート
Exchange Rate USD: 火, 14 10月.
2025年版フィリピン入国の事前準備・アプリ版「eGovPH」の登録手順・記入方法
この記事では、2025年最新アプリ版「eGovPH」の登録方法を日本語で翻訳しながら、分かりやすく解説します。
Contents
アプリ版eGovPHとは?
「eGovPH」は、フィリピン政府が提供している公式のデジタル行政アプリです。
分かりやすく言うと、「いろんな手続きをスマホひとつでできる便利なアプリ」というイメージ。

これまで紙や対面で行っていた公共サービスを、オンラインでスムーズに済ませられるようにするために作られました。
フィリピン入国時にも必要なアプリに!
2024年ごろから、フィリピン入国に関連する手続きも「eGovPH」で行う流れに変わってきています。
これまでは「eTravel」というサイトで登録する必要がありましたが、今は「eGovPH」のアプリ内でeTravelが使えるようになったんです。
なので、フィリピンに入国する前に「eGovPH」をスマホに入れておくのが必須になりつつあります。
観光でも留学でも、どんな目的で訪れる人も対象です。

これまでウェブサイトでeTravel登録をしていた人も、今後は「eGovPH」アプリに切り替えておくと安心ですよ!
eGovPHの登録方法を紹介
初めて使う方にとっては「どこから始めたらいいの?」と迷ってしまうことも。
ここでは、アプリのダウンロードから登録完了までの流れを、ステップごとにわかりやすくご紹介します。
1.アプリ版eGovPHをダウンロードする
アプリ版eGovPHをダウンロードする
まずは、スマートフォンに「eGovPH」アプリをインストールしましょう。
-
【iPhoneの方】App Storeで「eGovPH」と検索
-
【Androidの方】Google Playで「eGovPH」と検索
フィリピン政府公式のアプリなので、提供元が「DICT(Department of Information and Communications Technology)」になっているか確認してからダウンロードしてくださいね。
初めてのアカウント作成は、『Sign up』を選択しましょう。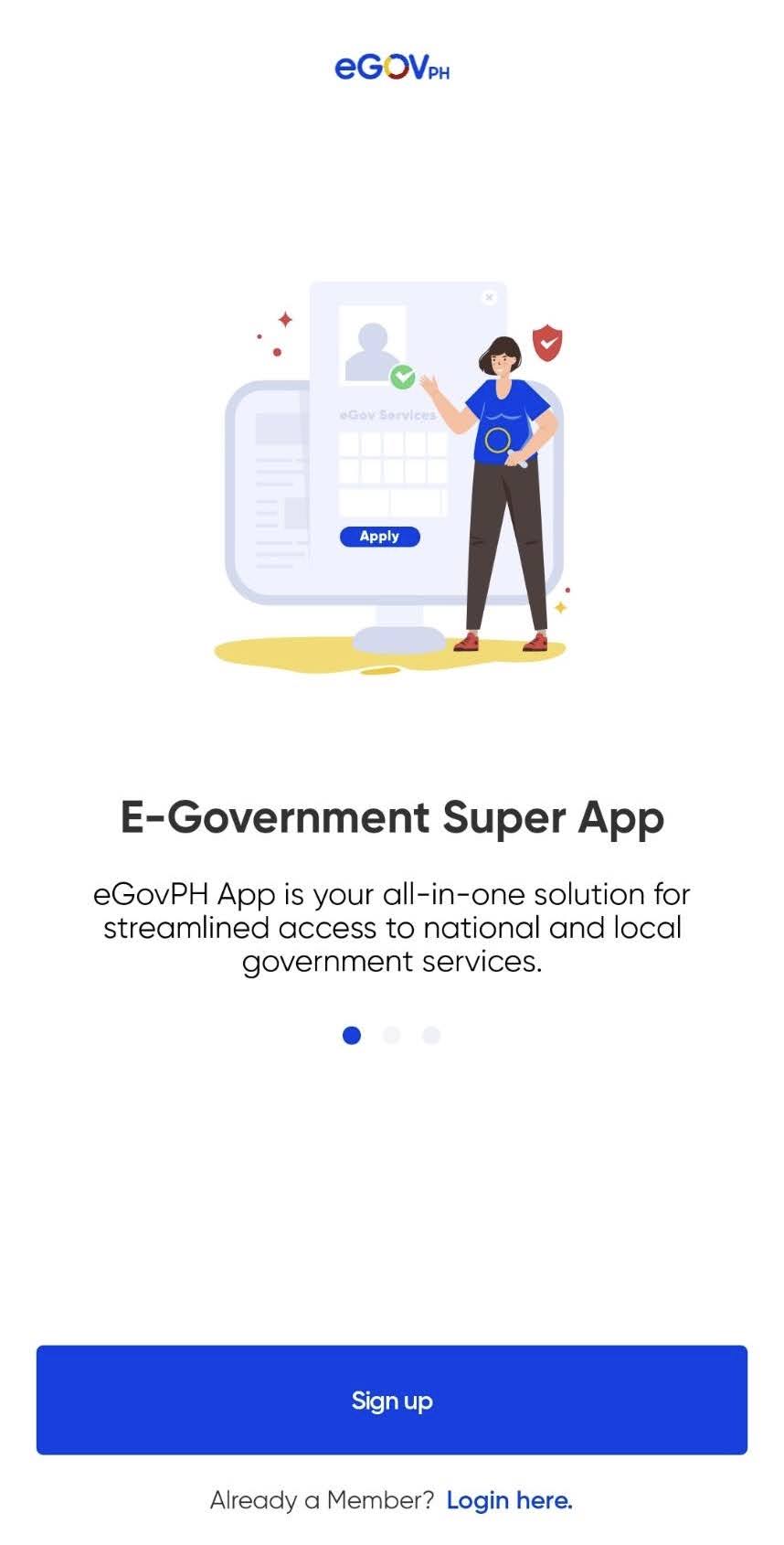
氏名・メールアドレスを登録していきます。
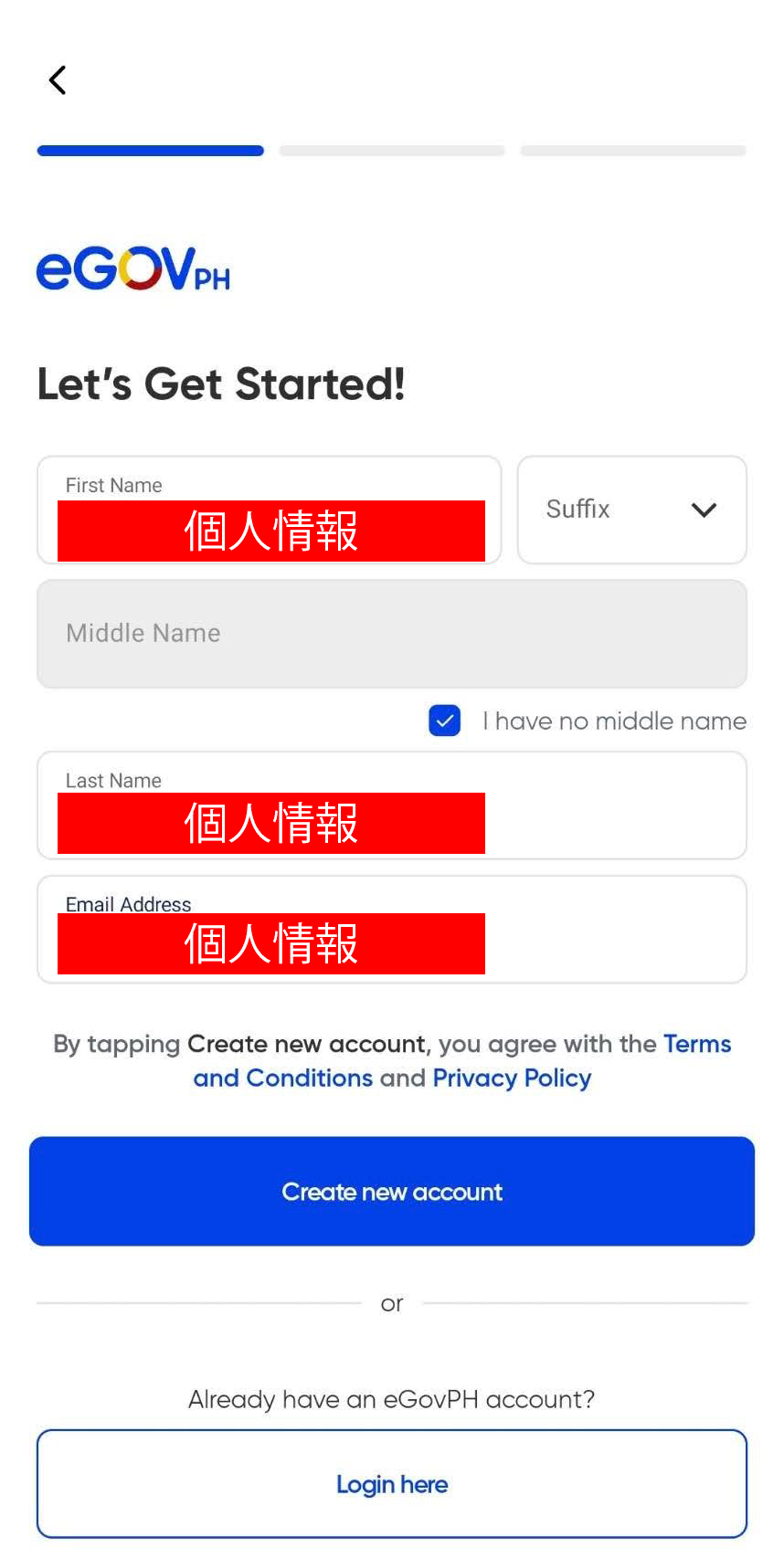
| 項目 | 入力内容 |
| First Name | 名前(例:TAROU) |
| Suffix | 敬称(例:Jr.など。空白可) |
| I have no middle name | ミドルネームがない場合はチェックする |
| Last Name | 名字(例:YAMADA) |
| Email Address | メールアドレス |
入力が完了したら、『Create new account』をクリックする。
入力したメールアドレス宛に6桁の認証コードが送信されます。
そのコードをアプリに入力して認証を完了させてください。
※認証コードが届かない場合
・原因:メールアドレスの入力ミスや、迷惑メールのフォルダに入っている可能性があります。
・対処法:
①入力したメールアドレスに間違いがないか確認する
②「迷惑メール」や「プロモーション」フォルダをチェック
③何度か試しても届かない場合は、別のメールアドレスで再登録してみる
次に、電話番号を登録します。
(記入例:日本の場合は、+81-80-1234-5678)
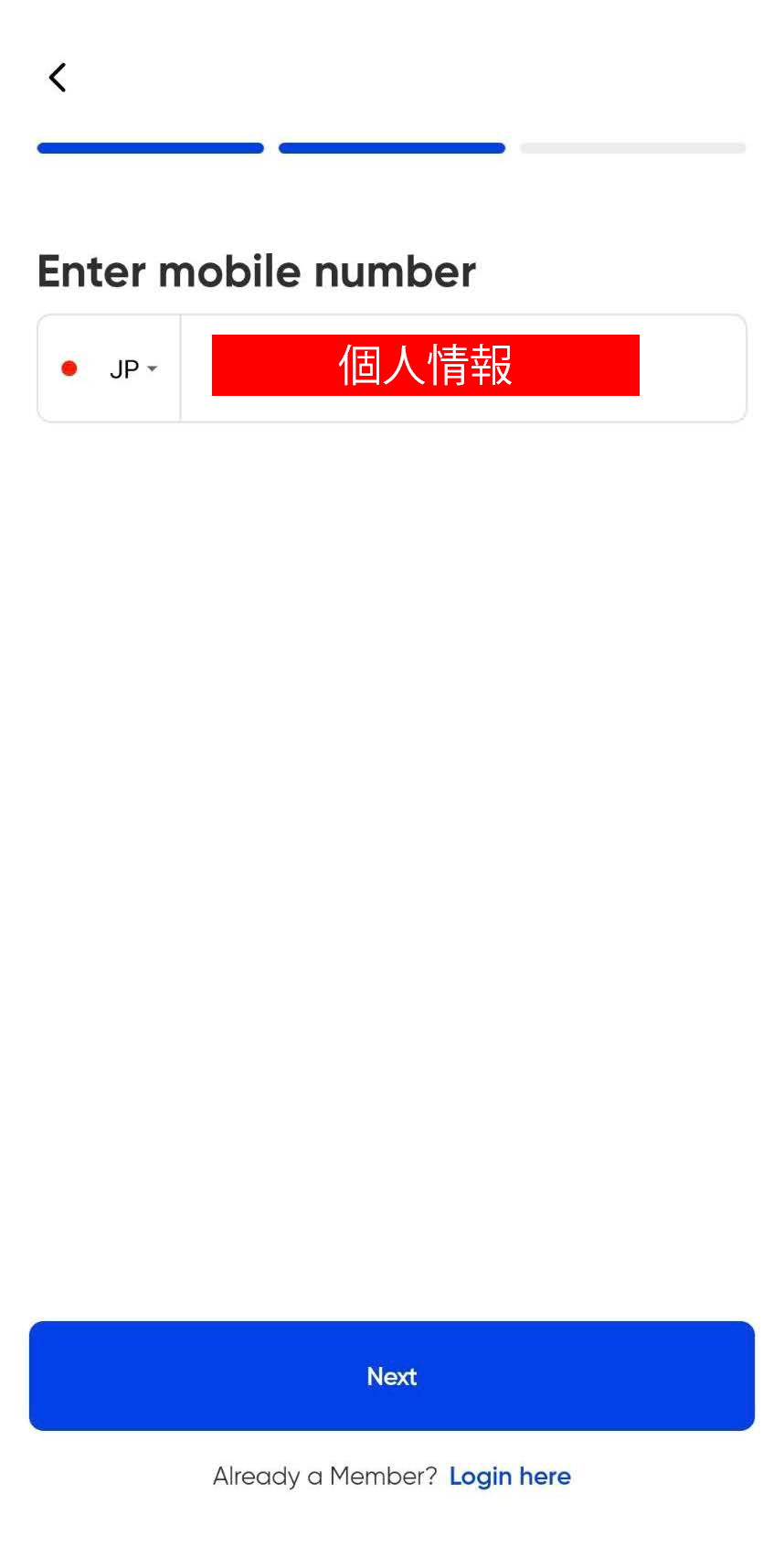
※電話番号の登録ができない場合
・原因:国番号(+81など)が抜けていたり、番号形式が合っていないことが多いです。
・対処法:
①日本の番号なら「+81」のあとに最初の「0」を抜いて入力(例:080‐1234‐5678→+818012345678)
②ハイフンやスペースを入れず、数字だけで入力する
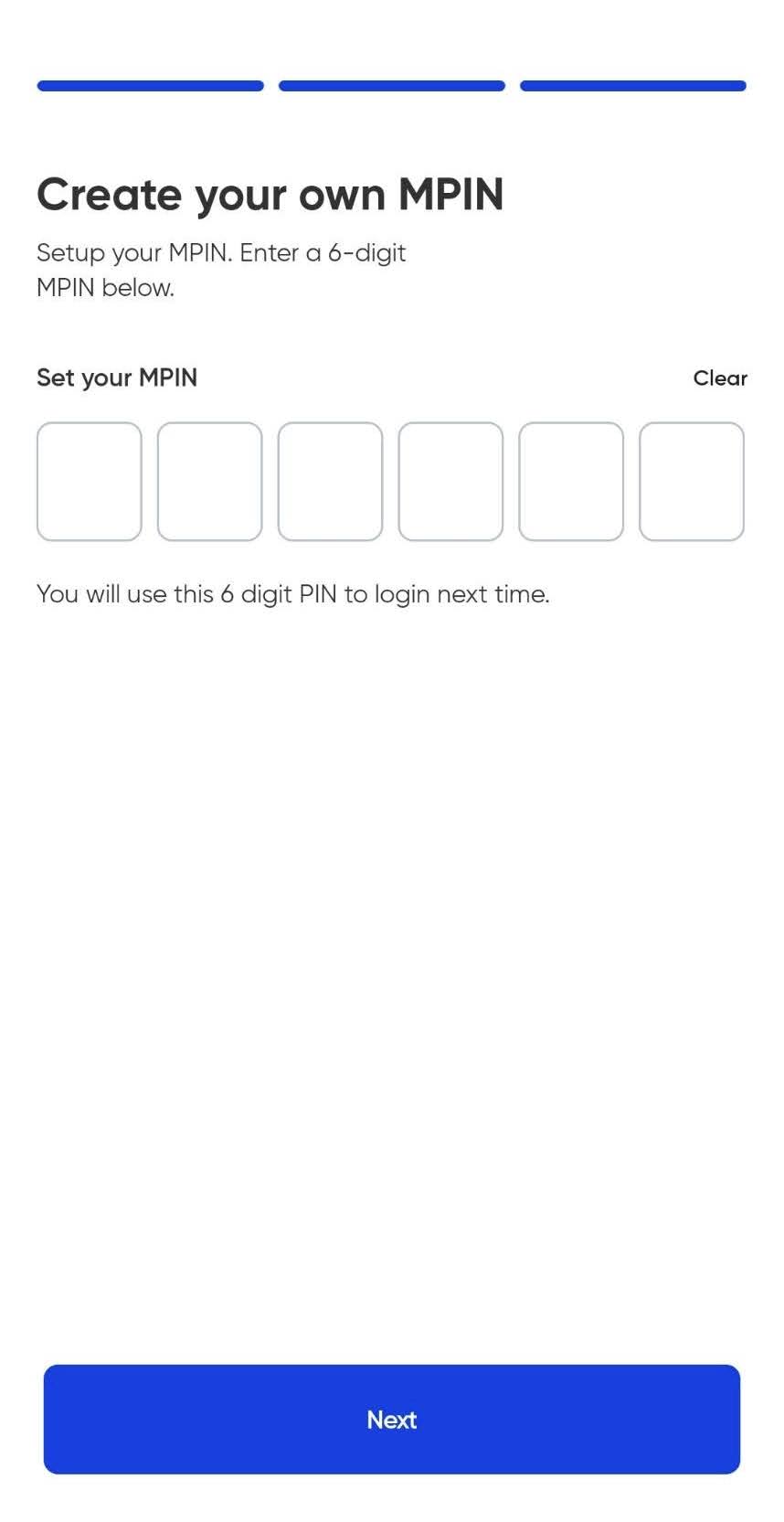
次に、6桁の任意のPINコードを設定します。
※全画面で設定した認証コードではなく、自分で好きなPINコード(パスワード)を設定します。
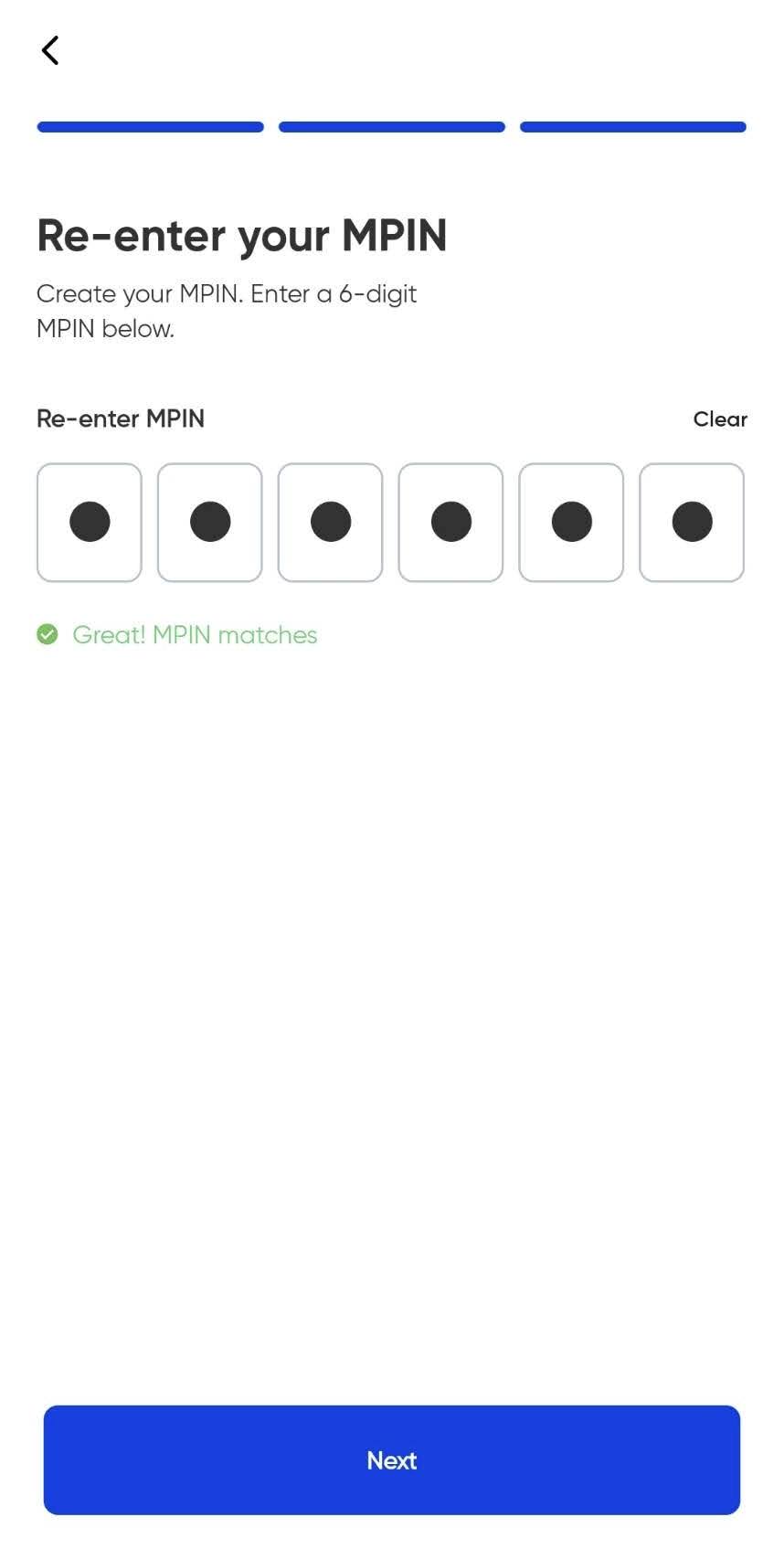
確認のため、PINコードを再入力してください。
ここまでで、アプリの初期設定は完了です。
次に、本人確認を進めていきます。
本人確認(Identity Verification)
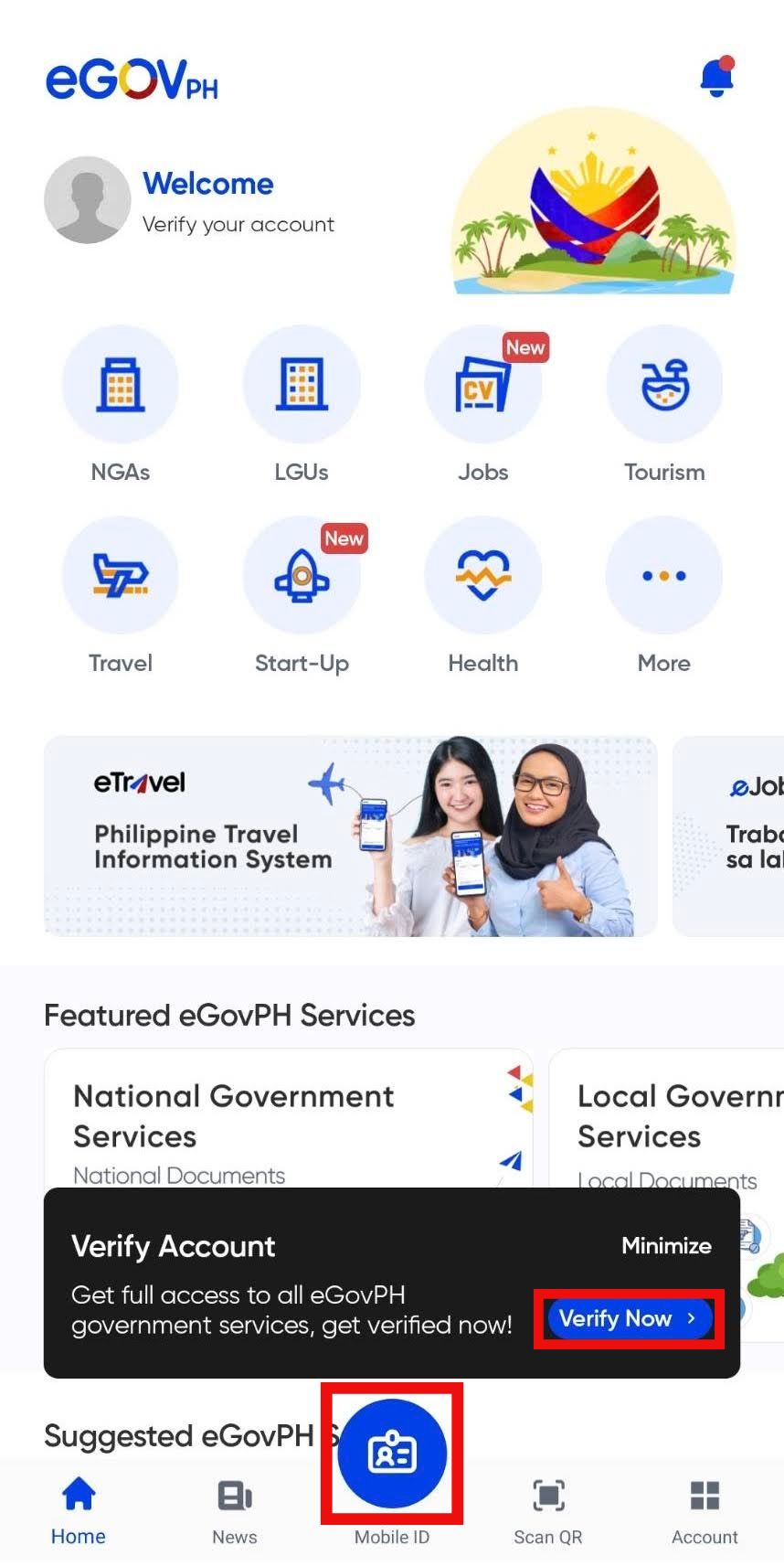
トップページにいき、通知が出ていたら、『Verify Now』から本人確認を行っていきます。
もし、表示が出ていなかった場合は、中央にある、『Mobile ID』から行ってください。
Presonal Information
次に、個人情報の入力に進みます。
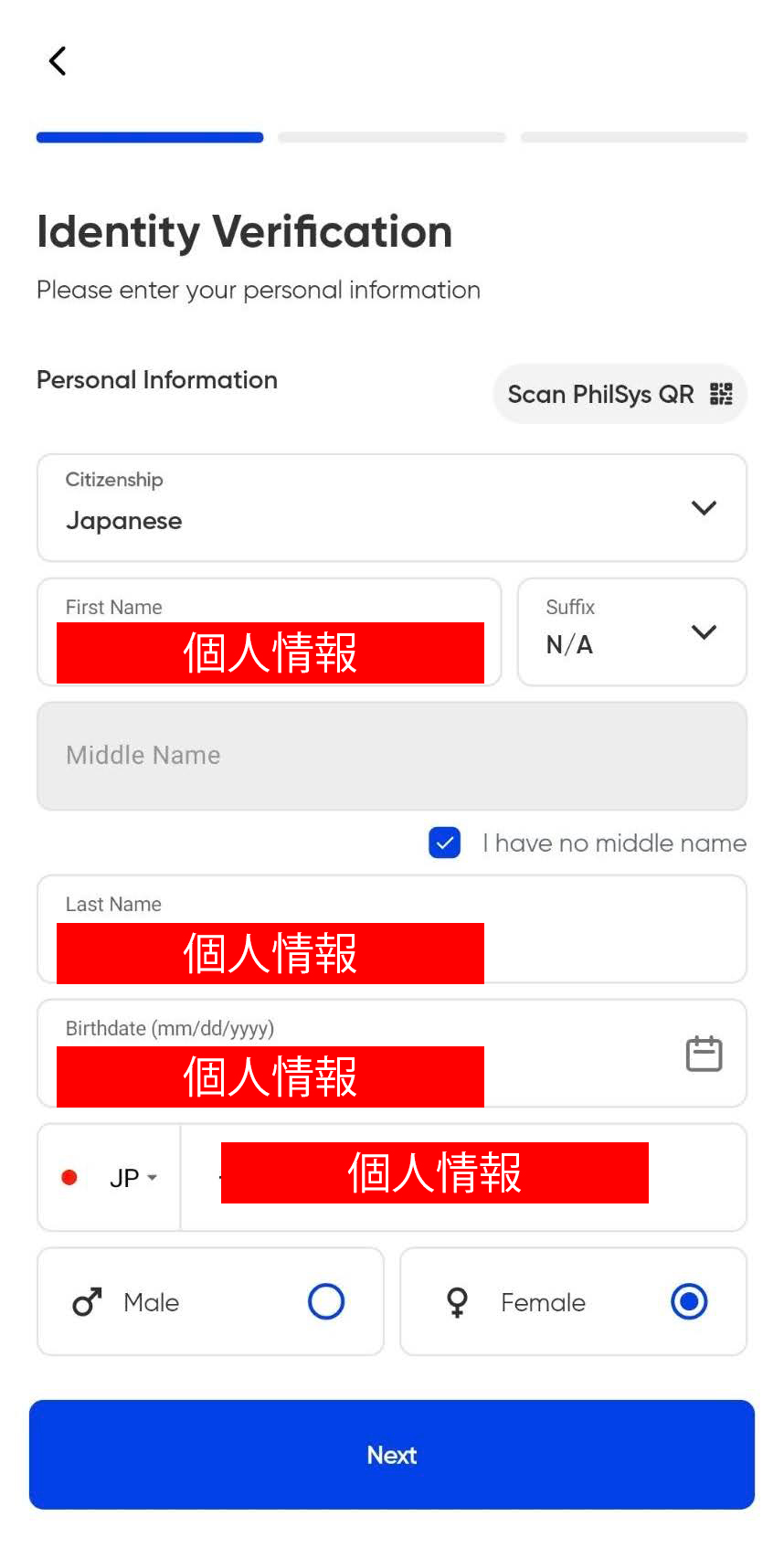
| 項目 | 入力内容 |
| Citizenship | 国籍(例:Japanese) |
| First Name | 名前(例:TAROU) |
| Suffix | 敬称(例:Jr.など。空白可) |
| Middle Name | ミドルネーム |
| I have no middle name | ミドルネームがない場合はチェックする |
| Last Name | 名字(例:YAMADA) |
| Birth Date | 生年月日(mm/dd/yyyy) |
| Mobile Number | 携帯電話番号(例:+81-80-1234-5678)最初の「0」は不要 |
| Male | 男性の場合はこちら |
| Female | 女性の場合はこちら |
Current Address
次に、住所の登録に進みます。
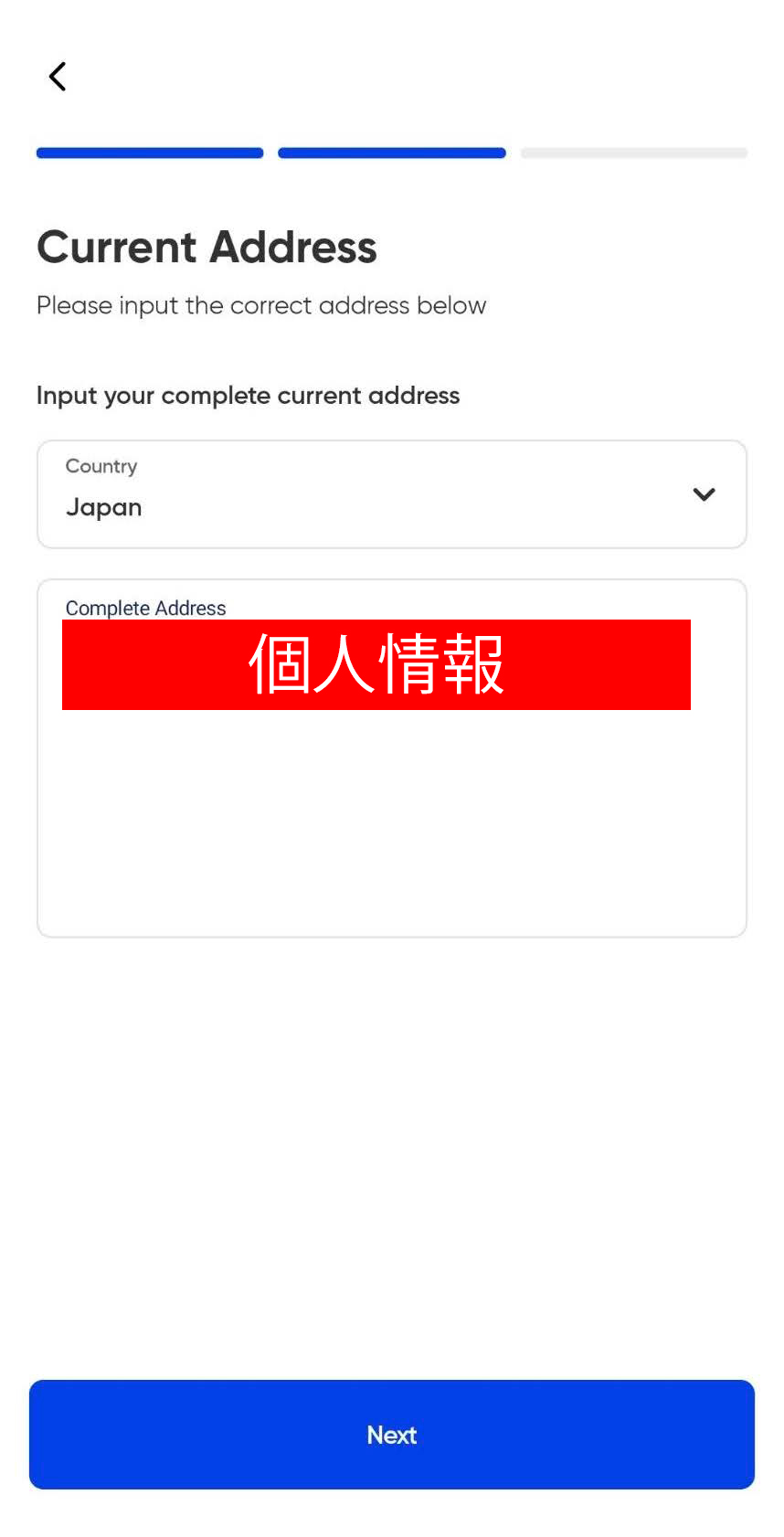
| 項目 | 入力内容 |
| Country | 日本の場合:Japan |
| Current Address | 英語で住所を入力(観光目的等で日本在住の場合) (例:#212 1-23-45 Yoyogi, Shibuya-ku, Tokyo) |
Confirm Information
このページは確認ページです。
入力に間違いがないか確認して、良ければ下の『Next』をクリック。
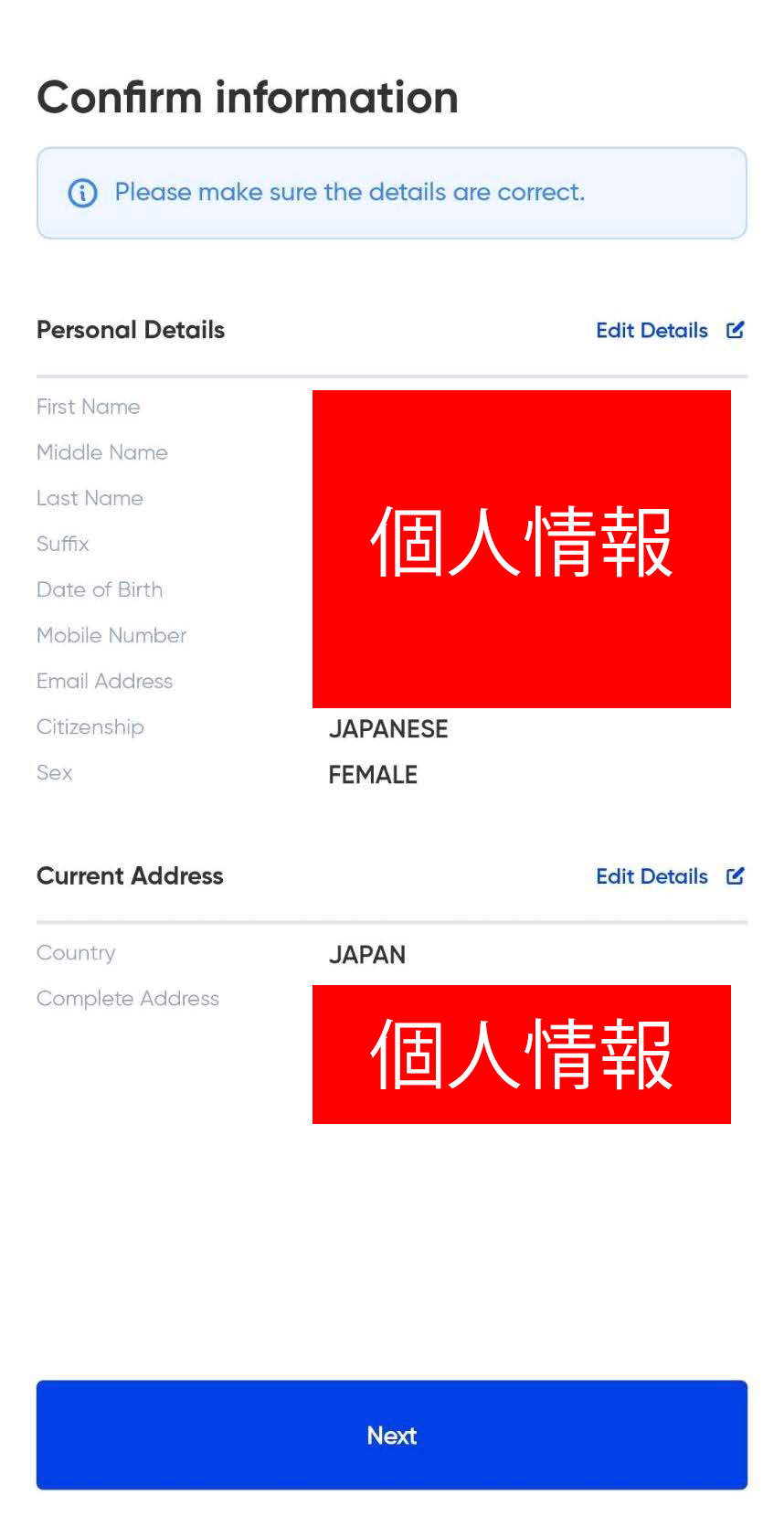
Caputure your Passport
次に、パスポートの入力に進みます。
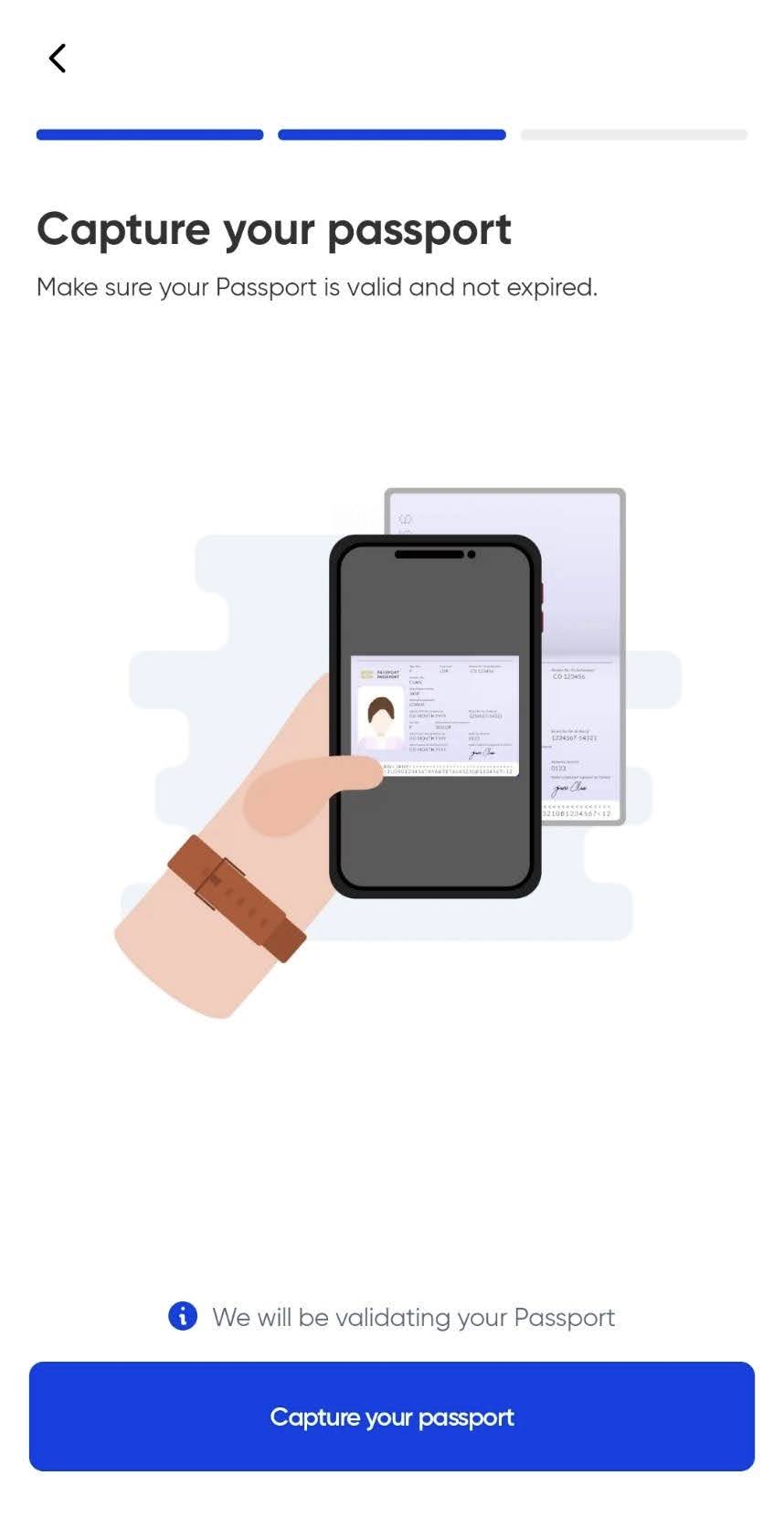
アプリの指示に従ってパスポートの写真を撮影します。
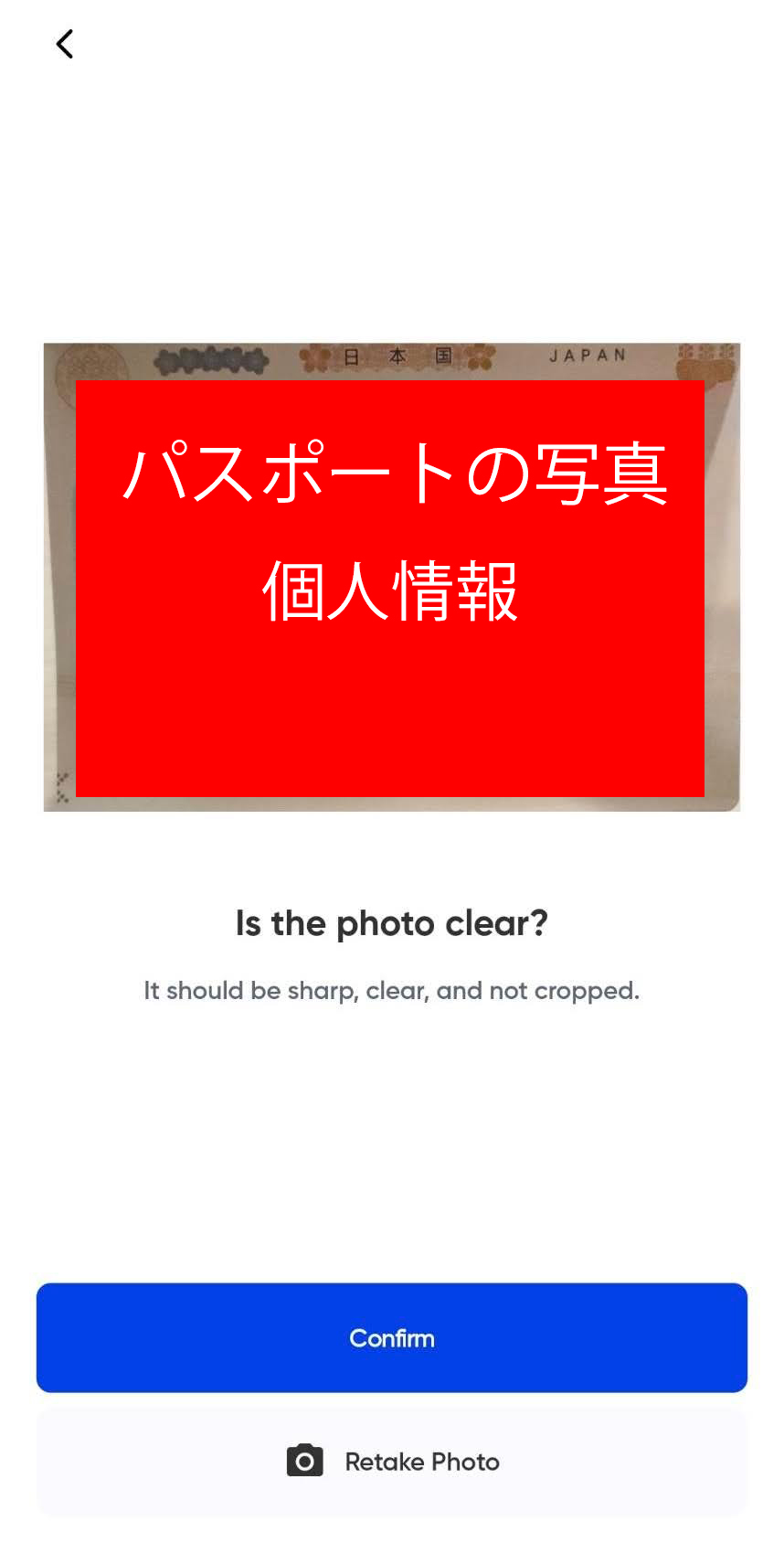
良ければ、『Confirm』をクリック。
Take Live Selfie
次に、個人写真の登録に進みます。
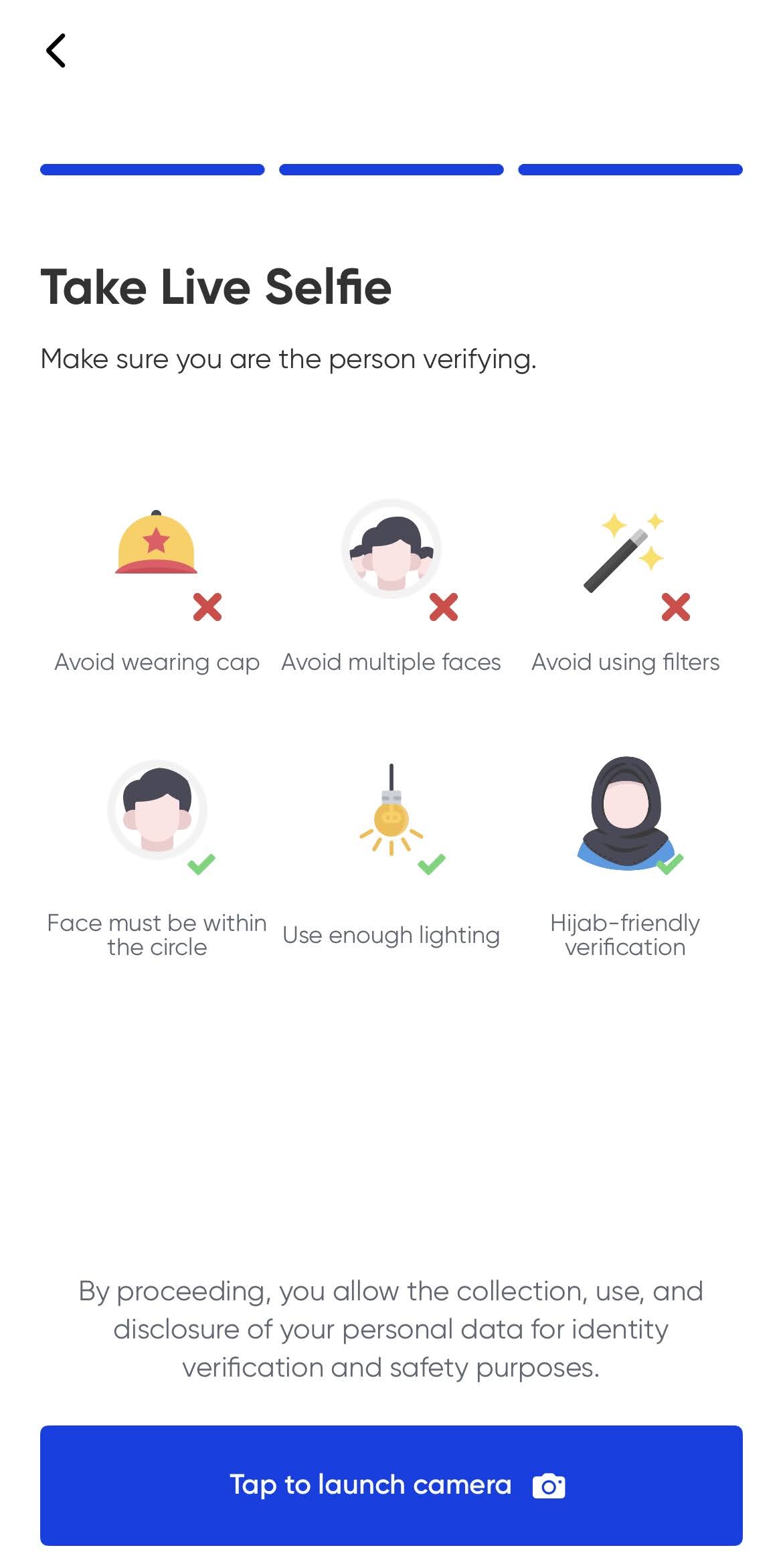
| 項目 | 翻訳内容 |
| Make sure you are the person verifying | 本人が確認する |
| Avoid wearing cap | 帽子の着用は避ける |
| Avoid wearing glassed | メガネの着用は避ける |
| Avoid using filters | フィルターの使用は避ける |
| face must within the circle | 円の中に顔が入っていること |
| Use enough lighting | 十分な照明を使用すること |
| Hijab-friendly verification | ヒジャブ(イスラーム教国内の女性、頭や身体を覆う布)の使用は可能 |
※本人確認が進まない・失敗する場合
・原因:画像がぼやけている、光が反射している、ファイルサイズが大きいなど。
・対処法:
①明るい場所で、パスポートの情報がはっきり見えるように撮影
②背景が白や無地のところでセルフィ―を撮る
③できるだけWi-Fi接続時にアップロードする(安定しやすい)
Add your signature
最後に、署名の登録を行います。
現時点では、eTravelの登録に署名は不要のようです。
必要なければ、『Skip』で飛ばすことも可能です。
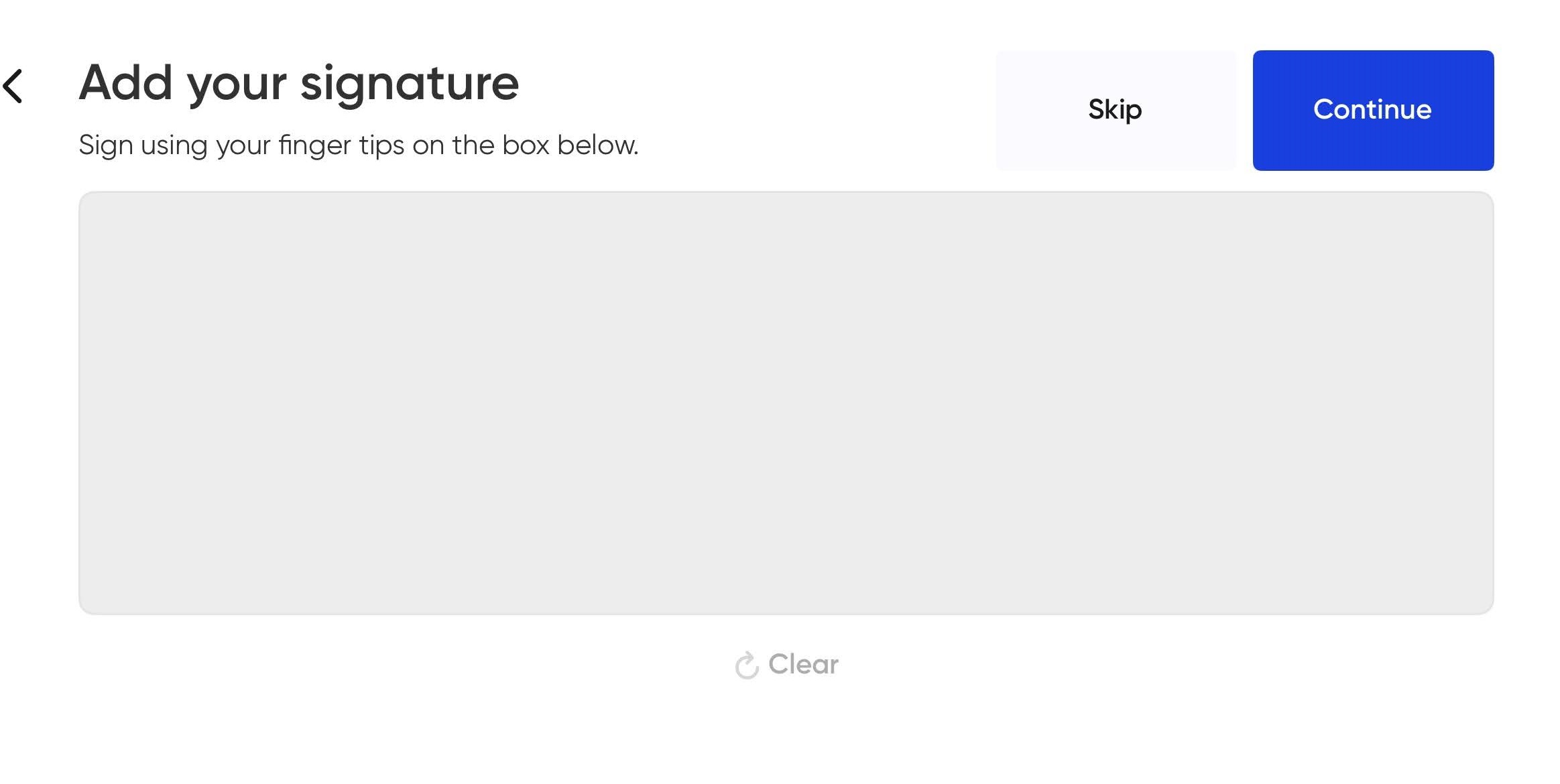
※署名入力ができない/スキップできない場合
・原因:画面がうまく反応しない、タップの感度が悪い、など。
・対処法:
①指でうまく書けないときは、タッチペンなどを使ってみる
②画面が動かないときは、アプリを再起動してみる
③「Skip for now」が表示されていれば、一旦スキップして後で設定もOK!
これで、eGovPHのアプリの登録は完了です。
お疲れさまでした!!
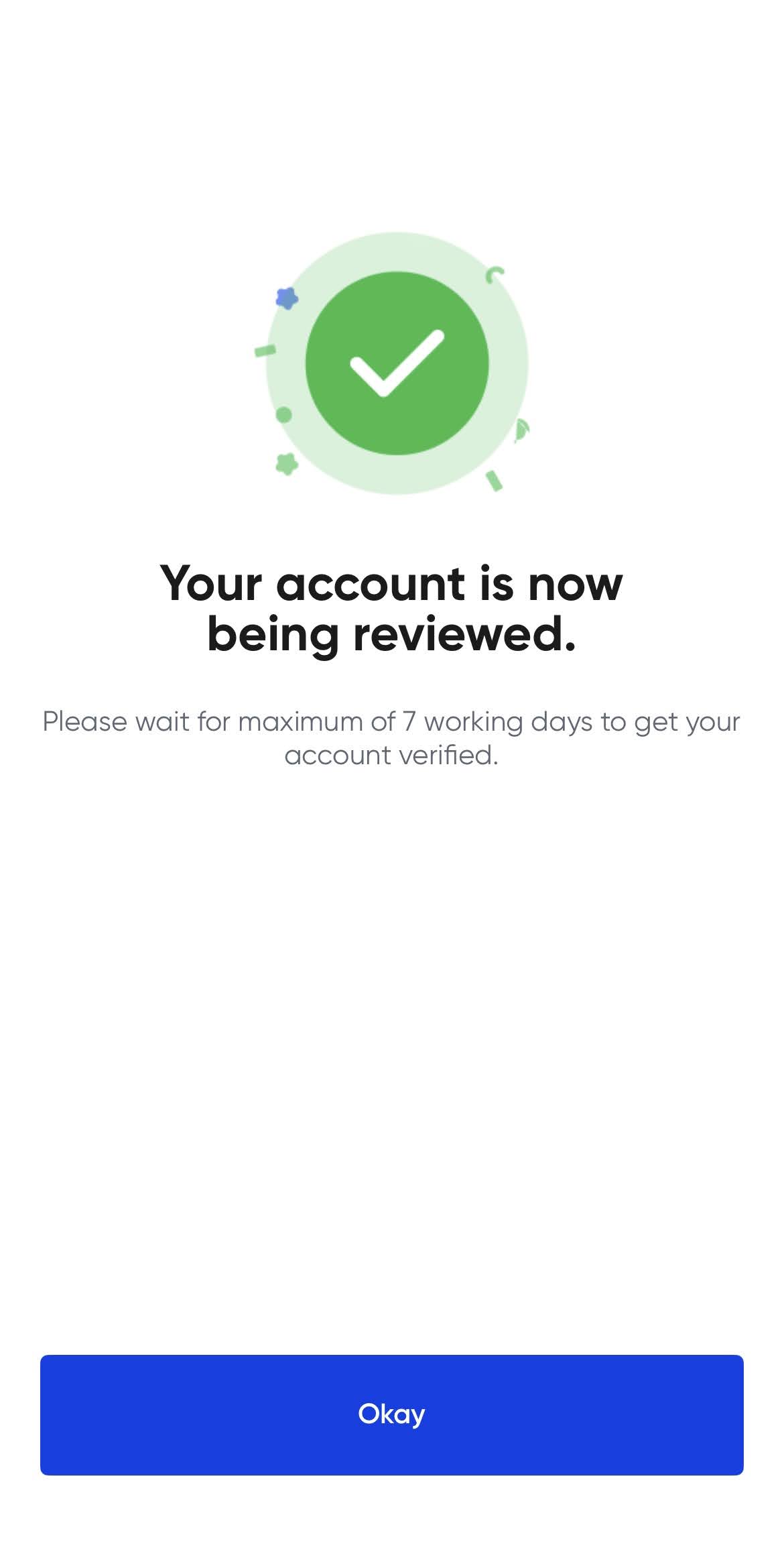
eTravelの申請
eGovPHのアカウント作成後は、eTravelに登録を行います。
Travelボタンから、「eTravel」を登録します。
ここからはブラウザ版の表示項目と同じため、2025年版フィリピン入国の事前準備「eTravel」の登録手順・記入方法を参考に渡航情報の入力を進めてください。
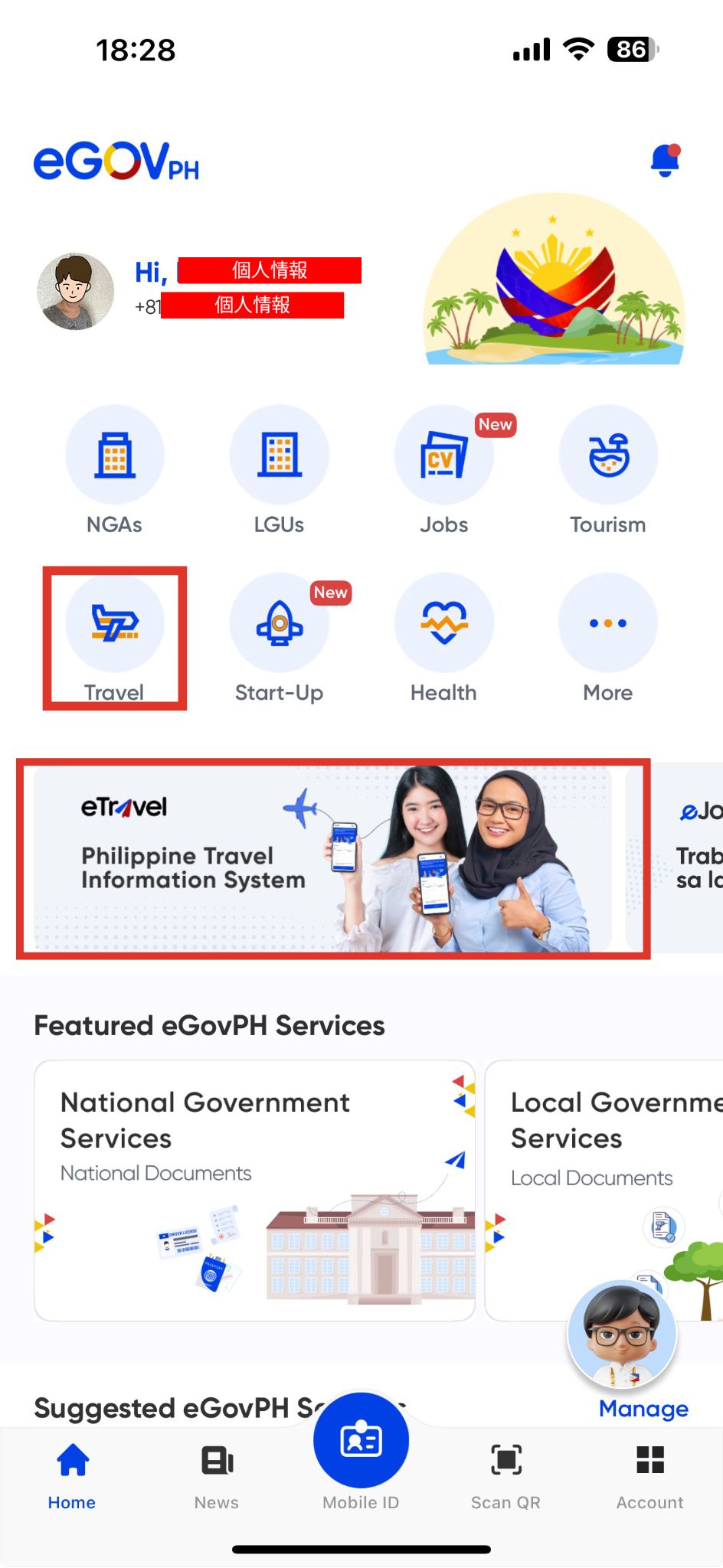
まとめ

eGovPHアプリは、フィリピンへの入国手続きをスムーズに進めるための大切なツールです。
この記事ではアプリのダウンロードからアカウント登録、本人確認、そしてeTravel申請までの流れをご紹介しました。
すべて日本から事前に準備できるので、渡航当日も安心して出発できます。
特に初めてフィリピンに行く方は、早めに登録を済ませておくと安心です。
これからフィリピンに渡航予定の方は、今すぐeGovPHアプリをダウンロードして、必要な手続きを始めてみてくださいね。